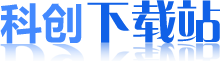软件简介
oracle vm virtualbox支持Windows、Mac OS X、Linux以及Solaris等操作系统,是一款超级强大的免费开源跨平台高性能的虚拟机软件。oracle vm virtualbox可以虚拟电脑的系统环境,从而运行一些原本无法在用户当前系统运行的软件,欢迎体验。

功能介绍
1、支持64位客户端操作系统,即使主机使用32位CPU。
2、支持SATA硬盘NCQ技术。
3、虚拟硬盘快照。
4、无缝视窗模式(须安装客户端驱动)。
5、能够在主机端与客户端共享剪贴簿(须安装客户端驱动)。
6、在主机端与客户端间建立分享文件夹(须安装客户端驱动)。
7、内建远端桌面服务器,实现单机多用户 - 支持VMware VMDK磁盘档及Virtual PC VHD磁盘档格式。
8、3D虚拟化技术支持OpenGL(2.1版后支持)、Direct3D(3.0版后支持)、WDDM(4.1版后支持)。
9、最多虚拟32颗CPU(3.0版后支持)。
10、支持VT-x与AMD-V硬件虚拟化技术。
11、iSCSI支持。
12、USB与USB2.0支持。
使用技巧
1、点击安装好的软件,点击“新建”,在红色区域填入电脑名称,例如mypc,选择分配的内存大小,建议1024M;



2、选择创建新的虚拟硬盘,选择硬盘格式,一般选第一种;选择硬盘大小改变方式,动态分配将会随着使用,大小逐渐变大,而固定大小,将会固定容量;选择虚拟硬盘大小,一盘20G足以,注意这里最好改变虚拟硬盘存储位置,否则会自动存放在系统盘,点击创建,一个新的虚拟机就新建好了,当然还没有装系统;




3、安装系统:选中你新建的虚拟机,点击设置,选择存储,选中没有盘片,在左边选中一个系统安装盘;



4、启动:选中新建的虚拟机,点击启动,开始安装系统和在真的电脑上安装系统一样。

常见问题
如何实现虚拟机中和主机共享打印机?
比如主机是Win7,虚拟机是XP,想要在XP中,共享得到主机Win7中的打印机,目前所找到的,应该可用的解决办法是:
1、确保主机Win7中,打印机已共享出来了。
2、设置虚拟机XP的网络模式为桥接,这样虚拟机就拥有和主机同网段的IP了。
3、去虚拟机中,查找网络打印机,应该就可以找到了。
此法,本质上,和与主机Win7相对的,同网段的,另外一台电脑,使用此Win7打印机,逻辑上,道理上,是一样的。